Rédigé par Rudrik
1. Vous Ouvrez un nouveau document avec la taille que vous voulez ici, 500*150, avec un fond transparent
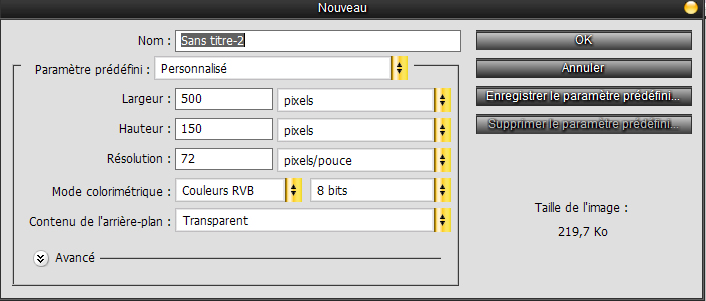
2. Collez votre perso, et redimensionnez
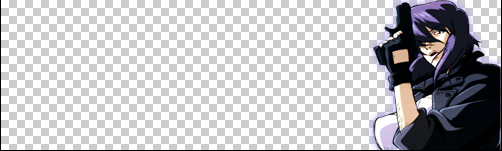
3. Utilisez un flou directionnel (filtre>Atténuation>Flou directionnel) avec les règlages suivants (mais bon vous pouvez modifier les reglages si vous voulez ^^)
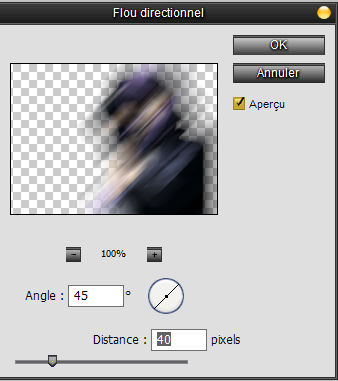
4. Dupliquez votre calque (CTRL+J), et décalez le où vous le voulez. Répétez cette opération jusqu'a ce qu'il n'y ai plus de zone transparentes.
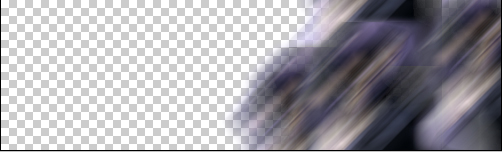
5. Fusionnez tous les calques ensembles (CTRL+Maj+E) et appliquez un flou directionnel comme ceci:
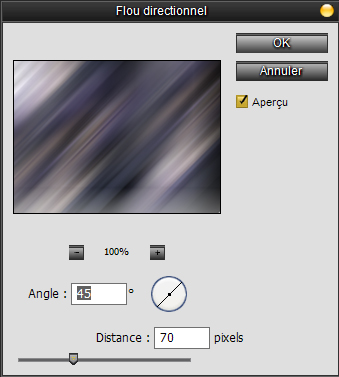
6. Dupliquez le claque (CTRL+J) et appliquez une mosaïque (filtre>pixellisation>mosaïque) comme ceci:
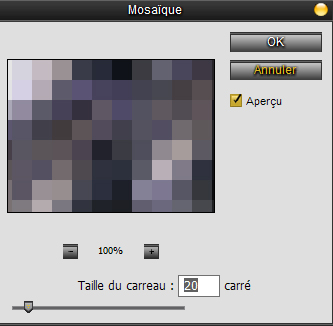
7. Faites Filtre>renforcement>Plus Net, et répétez l'action 3 ou 4 fois selons les préférences. Passez le calque en mode lumière tamisée, et en opacité de 50%.
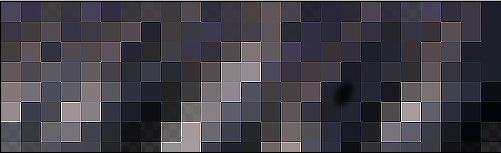
8. Prenez l'outil baguette magique avec les options suivantes:

9. Sélectionnez des zones (pas tout) de votre image.
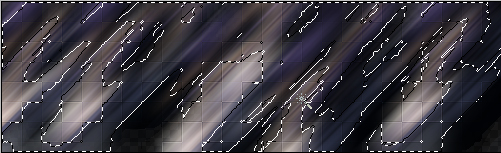
10. Sans déselectionner, créez un nouveau document (CTRL+N) de 5*5 pixels avec un fond transparent, puis bien au mileu, faites un carré blanc.

11. Faites Edition>Utiliser comme motif, et mettez le nom que vous voulez.
12. De retour à l'image, créez un nouveau calque (CTRL+ALT+Maj+N) prenez l'outil pot de peinture et choisissez le motif que vous venez de créer. Remplissez la zone, et passez le calque en mode incrustation ou lumière tamisée au choix.

13. Créez un nouveau calque, et séléctionnez l'outil pinceau avec la forme Arrondi flou de 35 pixels (Ni plus, ni moins) que vous réduisez à 25 pixels.
14. Dans les options de formes, mettez les réglages suivants:


15. Remplissez le nouveau calque avec le brush créé. Et passez le en mode incrustation ou lumière tamisée au choix, puis faites Filtre>renforcement>Plus net jusqu'a obtenir un effet du genre.

16. Voila le fond est terminé
17. Euh je dois continuez ou pas? Enfin je sais pas trop quoi rajouter il ne vous reste plus qu'a rajoute le perso qui vous a servi a faire le fond et votre nom a coter. Apres il suffit d'etre un peu original Et voila ce que vous pouvez obtenir.

Rédigé par Rudrik
Un tuto assez simple pour débuter. Après, tester quelques variantes, cela pourra apporter votre touche perso ^^